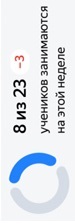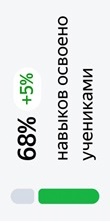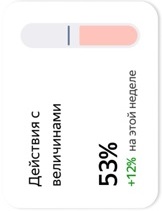«Влияние современных технологий на повышение учебной и творческой мотивации учащихся»
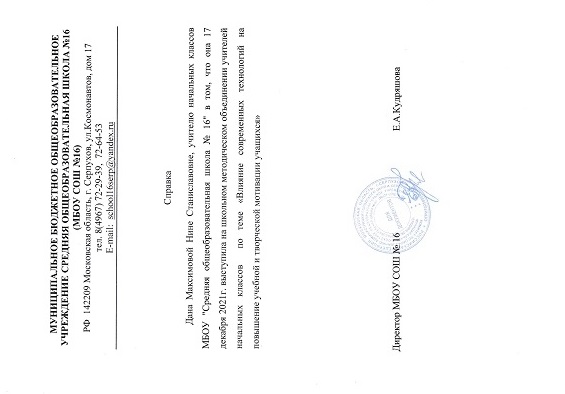
О Яндекс Учебнике
Яндекс Учебник — это сервис с занятиями для начальной и средней школы с автоматической проверкой ответов.
Задания разработаны с учетом ФГОС.
| Предмет | Классы |
| Русский язык | 1–6 |
| Математика | 1–6 |
| Окружающий мир | 1–4 |
| Курс «Работа с информацией» | 1–4 |
| Алгебра | 7 |
| Информатика | 7–8 |
| Уроки музыки | 1–8 |
Как работать с Учебником
Яндекс Учебник упрощает учителю подготовку к уроку. В библиотеке Учебника вы найдете карточки любого уровня: от ключевых тем образовательных программ до олимпиадных, межпредметных и нестандартных задач. Автоматическая проверка решений сэкономит ваше время.
Составление учебных планов
Вы всегда можете добавить занятия из Учебника в расписание класса. Занятия на сервисе можно комбинировать с программой обычных учебников.
Работа на сервисе помогает выполнить требования ФГОС, согласно которым в учебные планы должны входить интерактивные занятия.
Чтобы начать работу с Учебником, зарегистрируйтесь или присоединитесь к работе в существующем классе.
Создание класса
Если вы создаете класс, то становитесь ответственным за него. Только вы сможете добавлять предметы, редактировать список учеников класса и приглашать других учителей работать с вашим классом.
Подключите учеников к сервису. Распечатайте и раздайте ученикам инструкции с логином и кодом школы, чтобы они получили доступ к занятиям на сервисе.
Работа с существующим классом
Чтобы присоединиться к работе в существующем классе, попросите ответственного за этот класс передать вам код или ссылку для доступа к классу.
Вы сможете только выдавать ученикам этого класса занятия и следить за их успеваемостью. Вы также можете создать свой класс и стать ответственным за него.
Обучающие занятия
Вы можете выдать готовое занятие или собрать свое вручную. Занятия состоят из карточек с заданиями. На решение каждой карточки у учеников будет по три попытки, результаты видны сразу.
При разработке собственных занятий вы можете подобрать темы, задания и варианты, которые будут полезны для ваших учеников. Готовые занятия пригодятся, когда нет времени собирать занятие из карточек или нужно подготовить материалы для закрепления темы.
Проверочные работы
Знания учеников можно оценить с помощью проверочных работ. В качестве проверочной можно выдать любое занятие и ограничить время на выполнение. В течение этого времени ученики могут менять ответы. Результаты появятся, когда время закончится.
Используйте готовые проверочные или соберите работу вручную. При разработке собственных занятий вы можете составить работу, подходящую вашему УМК. Готовые занятия пригодятся, когда нет времени собирать работу из карточек или нужно подготовить материалы для закрепления темы.
Выставление оценок
В Яндекс Учебнике нет оценок. Но вы можете следить за успеваемостью каждого ученика. Кто решил все с первой попытки, а с кем нужно еще раз разобрать тему, что вызвало сложности у всего класса и как быстро ученики справились с занятиями — все это можно узнать благодаря статистике.
Опираясь на таблицу успеваемости, вы можете выставить оценки классу, а затем перенести их в электронный или бумажный журнал школы.
Регистрация
После регистрации вы сможете создавать занятия, выдавать их ученикам и смотреть статистику выполнения.
Вы можете создать свой класс или присоединиться к работе в существующем классе. Чтобы присоединиться, попросите ответственного за этот класс передать вам код доступа.
Вход и выход
Вход
Чтобы начать работу на сервисе Яндекс Учебник, учителю нужно зарегистрироваться и авторизоваться.
1.Откройте страницу education.yandex.ru.
2.Нажмите кнопку Вход/Регистрация.
3.Выберите аккаунт, с которым зарегистрировались на сервисе Яндекс Учебник в качестве учителя.
4.Нажмите кнопку Войти.
Как рассказать родителям об Учебнике
Родители часто спрашивают, как сервис помогает в обучении детей, как проходят занятия и как следить за успеваемостью ребенка. Все ответы мы собрали в брошюре для родителей:
Брошюру можно распечатать и раздать на родительском собрании, разослать по почте или отправить в чат родителей в соцсетях или мессенджерах.
Как предоставить доступ к успеваемости
Вы можете предоставить родителям доступ к успеваемости их ребенка:
1.Откройте страницу education.yandex.ru.
2.В правом верхнем углу нажмите название класса и выберите класс.
3.Под списком учеников нажмите кнопку Распечатать логины и код школы. Для каждого ученика и его родителя сформируется своя инструкция. Откроется страница предварительного просмотра.
4.В верхней части страницы нажмите Печать.
5.Выберите принтер.
6.Нажмите Печать.
7.Передайте коды родителям.
После регистрации родителей в Яндекс Учебнике у них появится доступ к успеваемости ребенка.
Календарно-тематический план
Для 1–4-х классов занятия по основным предметам (русский язык, математика, окружающий мир) сгруппированы по темам календарно-тематического плана в соответствии с УМК «Школа России». Когда вы входите на сервис, на главной странице открываются занятия на текущую неделю.
Работа с планом
1.Выберите предмет, по которому вы хотите просмотреть занятия.
2.В левой верхней части страницы нажмите специальный значок. Откроется календарно-тематический план, расписанный по четвертям до конца года. Занятия в плане будут выделены:
— черным цветом, если они доступны к выдаче;
— серым цветом, если они будут доступны позднее.
Занятия, которые уже выдавались классу, будут отмечены специальным значком.
3.Чтобы просмотреть занятие, нажмите его название.
Чтобы просмотреть занятия на другие недели, листайте их стрелками вправо и влево. Вы можете выдавать занятия в нужном вам порядке, они подходят для всех УМК.
Занятия
По каждой теме доступны занятия разного уровня сложности:
Основное сюжетное занятие с индивидуальной траекторией.
Во всех сюжетных занятиях учеников сопровождают персонажи Учебника, которые мотивируют ребят на освоение необходимых умений.
Образовательная траектория каждого ученика индивидуальна. Сначала система выдает одинаковые задания базового уровня всем ребятам, а затем оценивает успешность их решения. Ученику может быть предложено:
— пройти обучающие задания и воспользоваться подсказками — если основное задание не было выполнено;
— перейти к бонусным испытаниям — решить задания продвинутого уровня, если базовые задания были успешно выполнены.
В конце сюжетного занятия каждый ученик увидит результаты выполненных заданий.
Занятия для отработки темы на буднях.
Дополнительные занятия помогут отработать и закрепить материал текущей недели. Тема для отработки совпадает с темой сюжетного занятия.
Другие занятия.
Вы можете подобрать для учеников дополнительные занятия из рекомендованных нами по теме. В этом разделе могут быть:
1. Подборки тренировочных карточек разного уровня сложности — задачи разного типа на отработку навыка.
2. Практико-ориентированные занятия — карточки с задачами на применение полученных навыков в реальной жизненной ситуации.
3. Подборка карточек для краткой диагностики — задания для проверки усвоения темы.
Комплексные занятия.
Вы можете добавить на неделю занятия по другим темам:
Повторение и ВПР — занятия для повторения и обобщения, диагностики освоения умений, подготовки к ВПР.
Внеурочная деятельность — тематические занятия, задания прошедших олимпиад, задания на развитие универсальных учебных действий, для проведения кружка по предмету, подборки к праздникам.
Выдача занятий
Чтобы выдать занятие классу, нажмите Посмотреть и выдать.
Вы можете выдать занятие в качестве обучающего или проверочной работы. Для занятий с индивидуальной траекторией тип уже задан.
Карточки заданий
Все карточки заданий по теме доступны в нижней части страницы. Чтобы перейти в каталог карточек с заданиями по всем темам вашего предмета, нажмите Перейти.
В каталоге вы можете:
- в меню слева выбрать тему, чтобы просмотреть подтемы;
- собрать из карточек свое занятие.
Добавить класс
Если вы создаете класс, то автоматически становитесь ответственным за него. Только вы можете добавлять, удалять и изменять имена учеников, удалять и отправлять класс в архив. Вы также сможете приглашать других учителей работать с вашим классом.
Чтобы добавить класс:
1.В верхней части страницы нажмите Классы.
2.Нажмите кнопку Добавить класс.
3.Во всплывающем окне укажите номер и литеру класса. Например, 3 «А».
4.Нажмите кнопку Создать класс.
При создании класса начальной школы автоматически добавляются эти предметы:
— русский язык;
— математика;
— окружающий мир;
— музыка;
— функциональная грамотность.
Предметы в начальных классах
Для классов начальной школы эти предметы создаются автоматически:
- русский язык;
- математика;
- окружающий мир;
- музыка;
- функциональная грамотность.
Добавить другие предметы в класс начальной школы нельзя.
Переименовать предмет
К сожалению, сейчас изменить название предмета не получится. Возможно, эта функция появится в будущем, следите за обновлениями.
Удалить предмет
К сожалению, сейчас удалить предмет из списка не получится. Возможно, эта функция появится в будущем, следите за обновлениями.
Пригласить учителя в класс.
Учитель, который присоединится к работе с вашим классом, сможет выдавать ученикам занятия и следить за их успеваемостью.
Внимание. У приглашенного учителя нет возможности управлять классом (добавлять и удалять учеников, редактировать имена и фамилии). Если это потребуется, нужно обратиться к ответственному за класс.
Вы можете приглашать учителей для работы с классом, только если сами его создали и стали ответственным за него. Чтобы пригласить учителя:
1.В правом верхнем углу нажмите название класса и выберите пункт Мои классы.
2.Перейдите на вкладку Учителя.
3.Нажмите кнопку Пригласить учителя.
4.Нажмите кнопку Скопировать код.
Вы также можете скопировать ссылку для доступа к классу. Для этого внизу окна нажмите кнопку Скопировать.
5.Передайте код или ссылку учителю. Вы можете вставить их в сообщение в мессенджере или в письмо в почте.
Чтобы создать новую ссылку, нажмите специальный значок.
Внимание. Приглашение по коду или ссылку можно использовать только один раз. Для каждого учителя нужно создавать новый код или ссылку.
Распечатать инструкцию для входа
Распечатайте инструкции с логинами и кодом школы. Без них ученики не смогут войти на сервис и выполнять занятия.
Распечатать инструкции для всего класса
1.В верхней части страницы нажмите Классы.
2.В блоке слева выберите класс.
3.Над списком учеников нажмите кнопку Распечатать логины и код школы. Для каждого ученика сформируется своя инструкция.
4.Вверху страницы нажмите кнопку Печать.
5.Выберите принтер.
6.Нажмите кнопку Печать.
7.Раздайте ученикам инструкции с логином и кодом школы.
Распечатать инструкции для отдельного ученика
Если вы добавили нового ученика в список класса или кто-то из детей потерял инструкцию для входа, вы можете распечатать ее отдельно:
1.В правом верхнем углу нажмите название класса и выберите пункт Мои классы.
2.В блоке слева выберите класс.
3.Найдите строку с фамилией ученика.
4.В правой части строки нажмите → Распечатать.
Выдать готовое занятие
Для самостоятельной работы в классе или дома выдавайте ученикам обучающие занятия. Занятие состоит из карточек с заданиями. На каждое задание дается три попытки, результат отобразится сразу. Ученики смогут работать все время, пока занятие доступно. Если же вы хотите строго ограничить время выполнения, выбирайте проверочные работы.
Вы можете собрать занятие вручную или выдать готовое. Готовые занятия пригодятся, когда нет времени собирать занятие из карточек или нужно подготовить материалы для закрепления темы.
Шаг 1. Выберите занятие
Шаг 2. Настройте выдачу
В левой части окна настройте выдачу занятия:
1.Выберите Тип занятия:
oОбучающее занятие — без таймера, 3 попытки, результаты всех попыток видны.
oПроверочная работа — вы выставляете таймер, виден итоговый ответ.
2.Нажмите Доступно ученикам.
oВ поле Ученики приступят выберите время, когда ученики смогут приступить к решению. До этого времени занятие будет отображаться на вкладке Предстоящие, ученики не смогут его открыть.
oВ поле Ученики должны сдать выберите время, до которого ученики должны сдать готовые задания.
3.Нажмите Кому выдать. Выберите отдельных учеников или нажмите Всему классу. Если необходимо, добавьте в класс новых учеников. Это можно сделать прямо в окне занятия.
4.Нажмите Выдать.
Занятие появится в разделе Мои занятия на вкладке Выданные, а ученики увидят его в списке своих занятий. Если вы закроете занятие, не выдавая его, оно автоматически сохранится на вкладке Черновики.
Задания, решенные учениками, проверяются автоматически. Учителю доступна статистика. Подробнее о том, как следить за результатами работы учеников на занятии, см. в разделе Успеваемость по занятию.
Успеваемость ученика за год
Вы можете просматривать данные об успеваемости каждого ученика, изучающего курс. Приводится усредненная информация об успеваемости ученика, сравнение с другими учениками, успешность решения каждого задания курса, время решения задания и использованное количество попыток.
Перейти к успеваемости ученика
1.В правом верхнем углу нажмите название класса и выберите класс.
2.Выберите предмет.
3.Над списком занятий выберите Статистика за год.
4.Нажмите фамилию ученика.
Диаграмма успеваемости
На странице с успеваемостью ученика отображается диаграмма, где каждый столбец соответствует отдельному занятию. Над диаграммой отображается средняя успеваемость ученика по предмету.
Успешность решения заданий
Под диаграммой отображаются результаты решения карточек на всех занятиях. Чтобы увидеть подробную информацию, наведите указатель на карточку задания.
Используются следующие обозначения:
- задание решено верно;
- задание решено неверно;
- задание не решалось.
Внутри карточки каждого задания указываются:
- время выполнения задания;
- количество попыток, которые использовал ученик.
Журнал успеваемости класса
В журнале успеваемости отображаются данные об успеваемости на каждом занятии, количество полученных медалей, количество решенных заданий, средняя успеваемость ученика.
Открыть журнал успеваемости
1.В правом верхнем углу нажмите название класса и выберите класс.
2.В левом верхнем углу выберите пункт Журнал.
3.Выберите предмет.
Условные обозначения
- Успеваемость по занятиям — отношение суммы баллов ученика за выполнение заданий одного занятия к максимальной сумме баллов, которые можно получить за это занятие (выражена в процентах);
- Средняя успеваемость — отношение суммы баллов ученика за прохождение курса к максимальной сумме баллов за этот курс (выражена в процентах).
Статистика освоения навыков
В разделе Мои занятия вы можете посмотреть статистику освоения навыков по предмету. Знание статистики поможет вам влиять на образовательный результат учеников:
- Регулярно выдавать домашние задания и осуществлять формирующее оценивание.
- Работать с трудностями учеников и выдавать автоматически сгенерированные индивидуальные занятия на проблемные навыки.
- Проводить диагностику.
- Выдавать мини-контрольные на уроках, чтобы агрегировать данные решений в общей статистике.
Интерфейс. Статистика
| Отображение | Описание |
| в верхнем блоке указано количество учеников, решавших выданные вами занятия на этой неделе. Число справа показывает, как изменилось количество по сравнению с прошлой неделей. |
| в верхнем блоке указан процент освоенных навыков. Число справа показывает, как изменился процент освоения по сравнению с прошлой неделей. |
| В разделе Освоение навыков предоставлена статистика для каждой группы навыков. Число показывает процент освоенных навыков, которые проходятся в этой четверти. Число внизу показывает, как изменился средний процент освоения группы по сравнению с прошлой неделей. |
| В разделе Список занятий есть информация обо всех занятиях по этому предмету: завершенных, выданных и черновиках. |
Помимо статистики, в верхнем блоке указаны рекомендации в зависимости от динамики освоения навыков по этому предмету. Если рекомендаций нет,выдайте первое занятие.
| Отображение | Описание |
| Проблемные навыки учеников | Если ученикам сложно осваивать некоторые навыки, то вы увидите список таких навыков и список учеников, столкнувшихся с трудностями. Чтобы выдать задания на повторение материала, нажмите кнопку Готовое задание на отработку. |
| % освоения навыков | Если класс успешно осваивает навыки по этому предмету, то вы увидите процент роста освоения для всех учеников класса. Чтобы еженедельно выдавать задания по этому предмету, нажмите кнопку Подписаться на занятия. |
| Индивидуальные занятия для учеников | Если ученики в классе осваивают навыки по-разному, то вы увидите усредненный процент роста освоения. Чтобы выдать одним ученикам дополнительные усложненные задания, а другим — задания на отработку, нажмите кнопку Посмотреть и выдать. |
Результаты ученика
Чтобы посмотреть результаты конкретного ученика, нажмите на конкретную группу навыков. Сверху отобразится список учеников, а слева — список навыков. Что обозначают значки:
- навык продемонстрирован.
- навык не продемонстрирован.
- нет касания с навыком.
Чтобы скачать результаты, нажмите кнопку Скачать таблицу. Что обозначают значки:
- навык продемонстрирован.
- навык не продемонстрирован.
- нет касания с навыком.
- обратите внимание на этих учеников.
Группы навыков
Группы навыков — это основные образовательные результаты учеников к концу начальной школы согласно ФГОС. Каждая группа состоит из конкретных предметных действий.
Группы математических навыков
| Группы навыков русского языка
|
- Об Учительской
Учительская — это бесплатная программа развития педагогов. Мы предоставляем доступ к курсам, вебинарам, педагогическим интенсивам, делимся информацией в статьях и сообществе учителей. За оконченные курсы и пройденные интенсивы на платформе Учительской вы получите соответствующие сертификаты.
Нажмите на одну из кнопок ниже, чтобы перейти в интересующий вас раздел Учительской, или узнайте больше о курсах и интенсивах программы в документации.
Бесплатные курсы для учителей | Расписание видеотрансляций от авторов курсов, методистов и специалистов Яндекс Учебника |
| Подборка статей об образовании, о работе учителей и применяемых на уроках методиках | Запишитесь на будущий интенсив или пройдите тесты с прошлых интенсивов |
| Конспекты круглых столов, тематические подборки | сообществе учителя обмениваются полезными материалами и практиками |
Образовательные услуги оказываются АНО ДПО «ШАД».
Доступные курсы
В Учительской доступны бесплатные курсы для педагогов и школьной администрации. После прохождения курса вы можете получить сертификат.
Список курсов
Пройти курс
1.Авторизуйтесь в Учебнике как учитель.
2.В верхнем меню выберите Учительская → Курсы.
3.Перейдите на страницу выбранного курса и нажмите кнопку Пройти курс.
4.Последовательно проходите модули курса. В любой момент можно сделать паузу и продолжить с того же места при следующем входе. В верхней части страницы отображается ваш текущий модуль и число пройденных и оставшихся модулей.
Все курсы, которые вы начали проходить, будут отображаться на левой панели.
Получить сертификат
В описании каждого курса есть информация о документе, который можно получить при его успешном прохождении.
1.Пройдите выбранный курс полностью. Проверьте, чтобы все модули имели статус Пройден.
2.Откройте итоговый модуль Резюме курса и пройдите итоговый тест. Для получения сертификата нужно верно ответить на определенное количество вопросов. Критерии успешности отличаются в разных курсах и всегда обозначены перед началом тестирования. Платформа сообщит, удалось ли сдать тест. Проходить тест можно несколько раз.
3.Если вы проходите курс впервые, для получения документа нужно также заполнить небольшую анкету. Она придет на почту, указанную при регистрации в сервисе, в течение недели после успешной сдачи итогового теста.
4.В течение трех дней на ту же почту придет сертификат.
Если вы успешно сдали итоговый тест, заполняли анкету, но спустя неделю не получили удостоверение, обратитесь в службу поддержки Учебника.
Интенсив «Я Учитель»
Интенсив «Я Учитель» — это бесплатные онлайн-диагностики компетенций учителей 1–11 классов.
Пройти интенсив
1.На главной странице интенсива в правом верхнем углу нажмите кнопку:
oВойти/Зарегистрироваться — чтобы авторизоваться с Яндекс ID.
oВаша учетная запись — чтобы посмотреть, с каким Яндекс ID вы уже авторизованы.
2.Тесты доступны в разделе Пройти тестирование. Выберите тест и нажмите кнопку Пройти тест. Откроется страница с описанием компетенций, которые оцениваются в рамках данного теста.
3.Чтобы приступить к тестированию, нажмите кнопку Начать тест. Если вы хотите вернуться к списку тестов, нажмите кнопку Вернуться к выбору тестов.
4.Прочитайте вопрос, выберите вариант ответа в выпадающем списке и нажмите кнопку Ответить. Чтобы перейти к следующему вопросу, нажмите кнопку Далее.
Количество вопросов отображается на шкале в правой части экрана. Пройденные вопросы будут выделяться зеленым цветом по мере прохождения теста. Нажмите номер вопроса, если вы хотите вернуться к нему и изменить вариант ответа.
Узнать результаты
Прежде чем узнать результаты тестирования, вы можете самостоятельно оценить свои компетенции:
1.Переместите ползунок на шкале с названием компетенции на соответствующее значение.
2.Нажмите кнопку Сохранить и перейти к результатам.
Если вы хотите сразу перейти к результатам тестирования:
1.Нажмите кнопку Пропустить самооценку и перейти к результатам. Откроется форма с вопросами.
2.Заполните форму. Если вашего города нет в списке, укажите ближайший крупный населенный пункт.
3.Нажмите кнопку Отправить. Откроется страница с результатами тестирования.
На главной странице интенсива рядом с завершенным тестом появится надпись Тест пройден. Чтобы перейти к результатам с главной страницы, рядом с тестом нажмите кнопку Результаты тестирования. Откроется страница с описанием ваших компетенций по итогам тестирования.
Если вы самостоятельно оценивали компетенции, рядом с результатами теста будет отображаться самооценка для сравнения.
Получить сертификат
1.На странице с результатами теста нажмите кнопку Получить сертификат.
2.Укажите личные данные для заполнения сертификата.
3.Нажмите кнопку Получить сертификат.
4.Чтобы сохранить сертификат на компьютере, нажмите кнопку Скачать сертификат.
Важно. Если вы увидели ошибку в личных данных на сертификате, вы можете заполнить форму повторно, но не более трех раз.
Вместе с сертификатом вы получите лист с результатами прохождения теста.
Все сертификаты можно найти в личном кабинете на главной странице интенсива. Служба поддержки не имеет доступа к сертификатам и не сможет отправить вам сертификат по запросу.
Портфолио учителя
В портфолио отображается список сертификатов и благодарственных писем:
- полученных учителем;
- доступных для получения.
Чтобы открыть страницу портфолио, выберите в меню Учительская → Портфолио.
Получить сертификат
Сертификаты в портфолио помечены значками двух видов:
- — Вы пока не получили этот сертификат. Чтобы узнать, за что он выдается, нажмите кнопку Как получить?
- — Сертификат получен. Вы можете распечатать его или сохранить в формате PDF.
Напечатать или сохранить сертификат
1.Нажмите под сертификатом кнопку Распечатать.
2.Выберите действие: напечатать или сохранить в формате PDF.
3.Если доступно, выберите цветной или черно-белый вариант.
4.Если в сертификате виден только текст на пустом поле, включите отображение фона. В зависимости от браузера опция может называться Фоновые цвета и изображения, Фон, Печатать фон. Обычно она находится в дополнительных настройках.
5.Нажмите Печать. Сертификат будет распечатан или сохранен с выбранными настройками.
Яндекс.Учебник — современное обучение.
Бесплатная цифровая платформа для обучения основным школьным предметам на основе технологий Яндекса.